本文主要为大家介绍Windows Server服务器申请、安装、配置SSL证书的详细教程步骤。
一、申请SSL证书
国际知名品牌的SSL证书推荐:DigiCert SSL证书、GeoTrust SSL证书、GlobalSign SSL证书等;
二、获取证书
选择合适的SSL证书申请之后,会收到证书签发的邮件,在邮件中获取证书文件。将证书签发邮件中的包含服务器证书代码的文本复制出来(包括“—–BEGIN CERTIFICATE—–”和“—–END CERTIFICATE—–”)粘贴到记事本等文本编辑器中并修改文件名,保存为为server.cer。
中级CA证书:将证书签发邮件中的从BEGIN到 END结束的两张中级CA证书内容(包括“—–BEGIN CERTIFICATE—–”和“—–END CERTIFICATE—–”)分别粘贴到记事本等文本编辑器中,并修改文件扩展名,保存为intermediate1.cer和intermediate2.cer文件(如果您的服务器证书只有一张中级证书,则只需要保存并安装一张中级证书)。
三、安装中级CA证书
1、在“开始”菜单上,依次单击“所有程序”、“附件”和“运行”。在“打开”框中,键入mmc,然后单击“确定”。打开控制台,点击“文件”之后点击“添加/删除管理单元”。
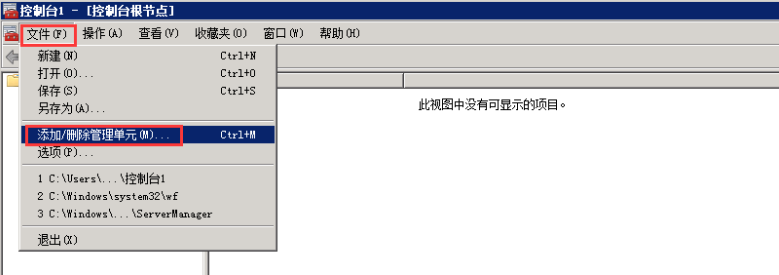
2、点击“证书”,点击“添加“。
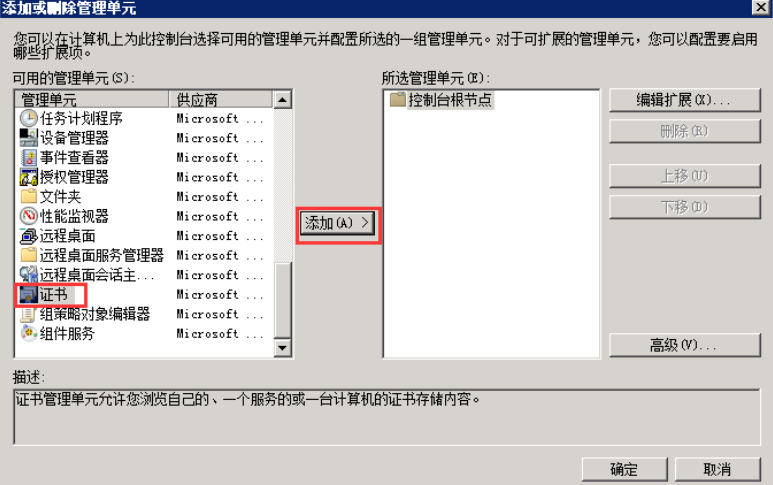
3、选择“计算机账户”
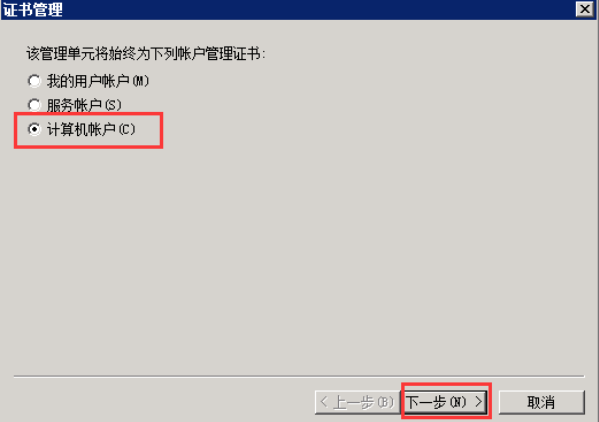
4、选择“本地计算机”
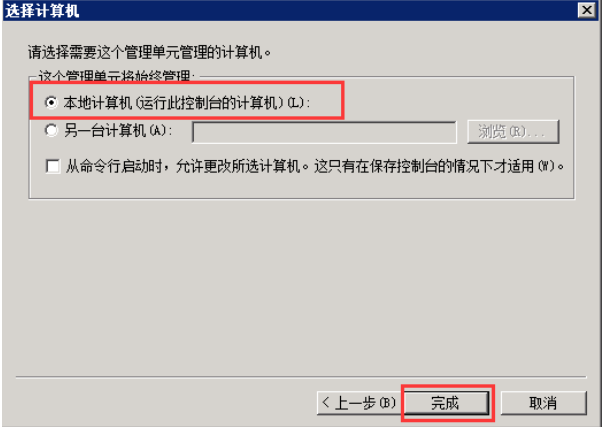
5、点击“证书(本地计算机)”,选择“中级证书颁发机构”-“证书”。
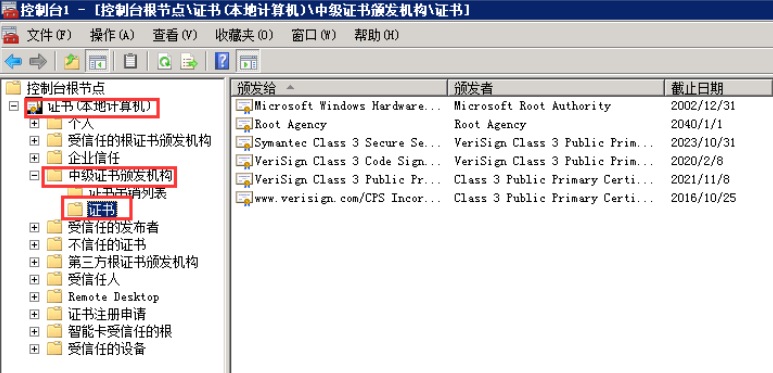
6、在空白处点击右键,选择“所有任务”,然后点击“导入”。
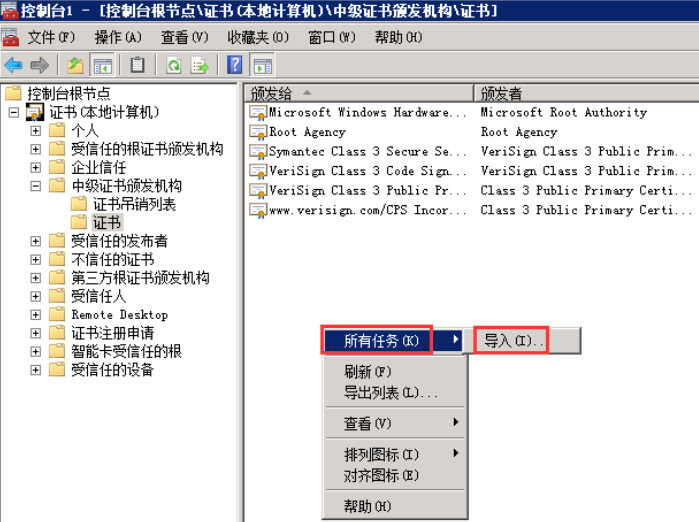
7、通过证书向导分别导入中级CA证书intermediate1.cer、intermediate2.cer 。
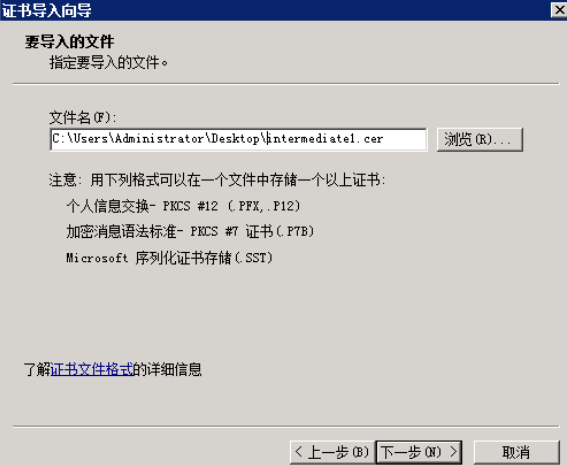
8、选择“将所有的证书放入下列存储”,点击“下一步”,点击“完成”。
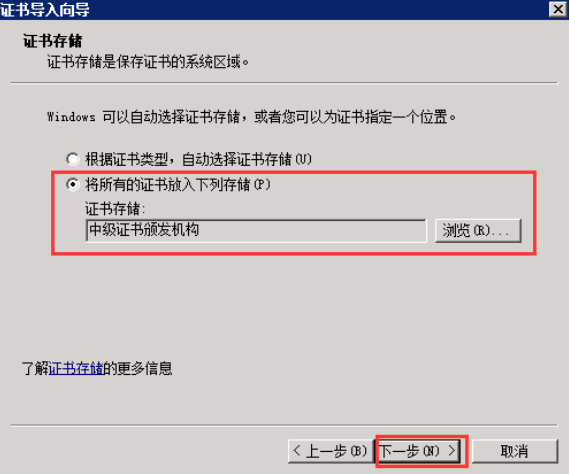
四、安装服务器证书及配置
1、进入IIS控制台,在“开始”菜单上,依次单击“所有程序”、“附件”和“运行”。 在“打开”框中,键入inetmgr,然后单击“确定”。点击对应机器主页,然后选择“服务器证书”,然后点击右侧“完成证书申请”。选中证书文件,并为证书设置好记名称,并完成证书的导入。
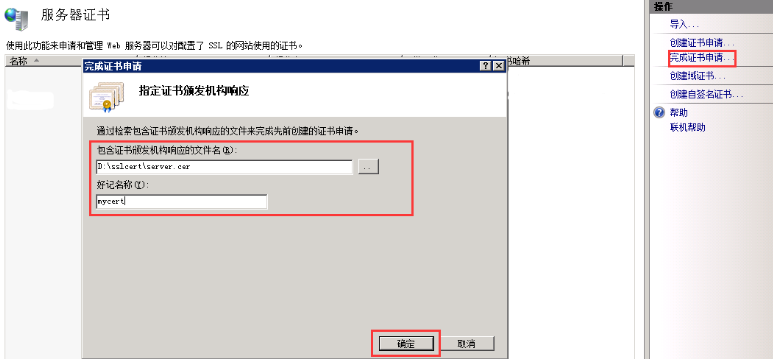
2、右键需要配置证书的站点,点击“编辑绑定”。
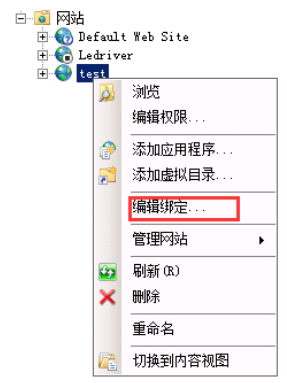
3、选择“添加”并设定:类型“https”端口“443”指派站点证书”mycert”(刚刚填写的名字),点击“确定”。
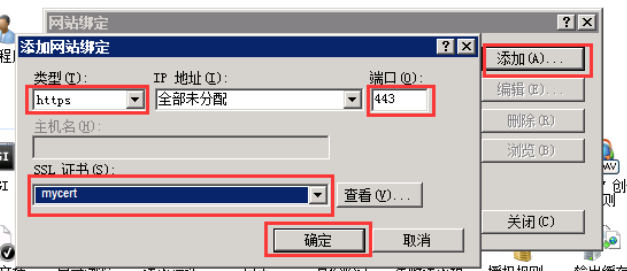
到此,Windows Server服务器申请、安装、配置SSL证书的全部流程已完成。



